Why Do We Need Effective Hard Drive Cloning Software?
There are several reasons why people look for efficient hard drive cloning software to copy disks on their Windows 10/11 PCs or laptops. Here are some common situations:
- Upgrading to a Larger Disk: Many computers come with small hard drives, often around 500GB, which can quickly run out of space. To avoid this problem, users often choose to upgrade to a larger SSD. Good cloning software can make this process easy and affordable, saving you from having to buy a new computer.
- Switching from HDD to SSD: Upgrading from a traditional hard drive (HDD) to a solid-state drive (SSD) can significantly improve your computer’s performance. SSDs offer faster data transfer rates, which means quicker loading times and better overall speed. This is especially beneficial for gamers who need fast performance to avoid lag, especially in demanding online games.
Best Hard Drive Cloning Software for 2024
When you need to clone your hard drive, AOMEI Backupperl stands out as an disk clone tool. It’s fully compatible with Windows 11, 10, 8.1, 8, 7, XP, and Vista, and offers several impressive features:
- Cloning Options: AOMEI Backupper provides three main cloning options: Disk Clone, System Clone, and Partition Clone. It works well with popular brands like Samsung SSDs, WD drives, Crucial SSDs, and others.
- Live Cloning: Thanks to the “Live Disk Cloning” or “Hot Clone” feature, you can clone your hard drive while continuing to use your computer. This means the cloning process runs in the background without interrupting your work.
- Selective Cloning: By default, the software clones only the used parts of your disk. If you need to clone every sector, regardless of whether it’s used, you can select the “Sector by Sector Clone” option.
- SSD Optimization: The “SSD Alignment” feature helps optimize SSD drives by improving read and write speeds and extending the SSD’s lifespan.
In case you run into issues where Windows won’t start, or you prefer not to run the operating system during cloning, AOMEI Backupper can help. It allows you to create bootable media, or you can add a recovery environment entry using the AOMEI Backupper Recovery Environment tool.
How to Clone a Hard Drive Using AOMEI Backupper
Before you start cloning your hard drive with AOMEI Backupper on Windows 10/11, follow these steps:
- Backup Your Important Files: Save any crucial data from the destination drive to an external storage device. This precaution helps prevent data loss during the cloning process.
- Check Disk Space: Ensure that the amount of used space on your current hard drive fits within the storage capacity of your target SSD. If you’re cloning to a larger drive, you can skip this check.
- Convert Dynamic Disks: If your original hard drive is a dynamic disk, you’ll need to convert it to a basic disk before you start cloning.
- Gather Tools: Have screwdrivers ready to open the back panel of your laptop or desktop if necessary.
For laptops with only one hard drive slot:
- Get the Right Equipment: You’ll need a 2.5’’ SSD enclosure or a SATA-to-USB cable to connect the new SSD to your laptop.
Steps to Clone Your Hard Drive on Windows 10/11:
Install AOMEI Backupper: Open the software and navigate to the “Clone” option in the main menu. Select “Disk Clone” to start the cloning process.
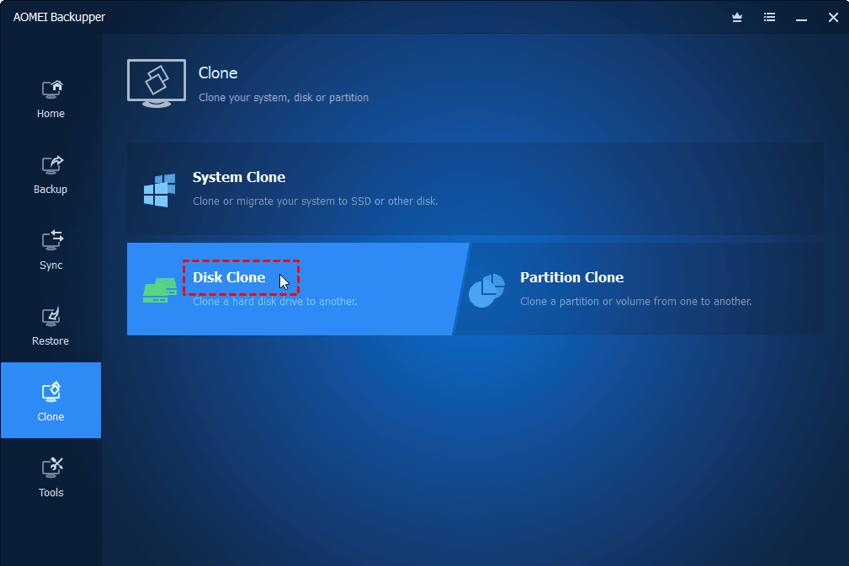
Step 2. Choose the Source Disk: Pick the disk (Disk0) you want to copy and click “Next.”
Step 3. Select the Destination Disk: Choose the SSD (Disk1) where you want to transfer the data and click “Next.” If the destination drive already has data, you will see a warning that it will be erased. Click “OK” to continue, assuming you’ve already backed up the existing data.
Step 4. Optimize for SSD: If you’re cloning to an SSD, check the option for SSD Alignment. This will help improve the SSD’s performance and prolong its lifespan. Click “Start Clone” to start the cloning process.
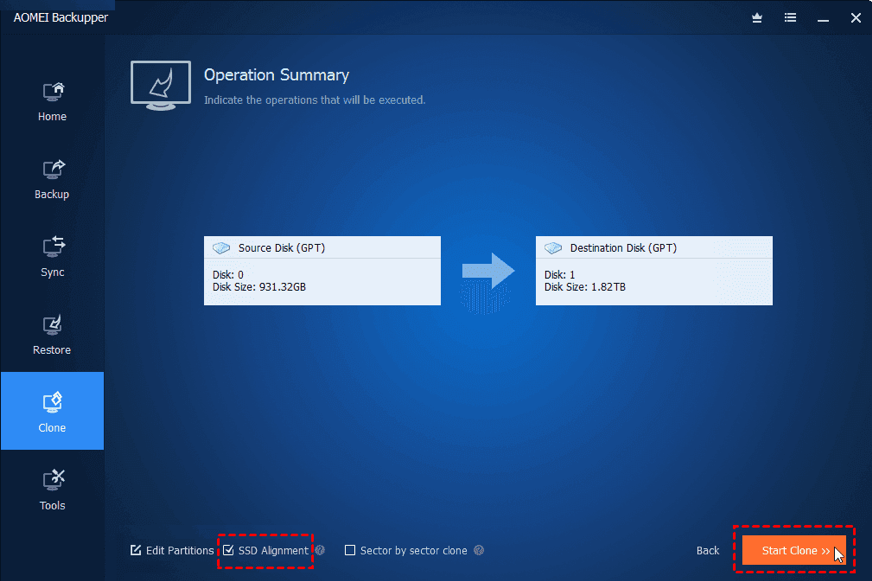
Additional Tips:
- Sector-by-Sector Clone: This choice duplicates every sector from the source disk to the destination disk. Avoid using this option if you’re cloning to a smaller SSD, as it may cause the cloning to fail.
- Edit Partitions: If you’re copying to a larger disk, use settings like “Add unused space to all partitions” or “Manually adjust partition size” to make sure the new drive utilizes its full capacity.
Booting from the Cloned Hard Drive:
Once you’ve cloned a disk with the operating system on it, restart your computer. Press the key (usually F2, F8, F12, or Del) to enter the BIOS Setup. Set the cloned disk as the main boot device, or just swap the old hard drive with the new one to start up from the cloned drive.
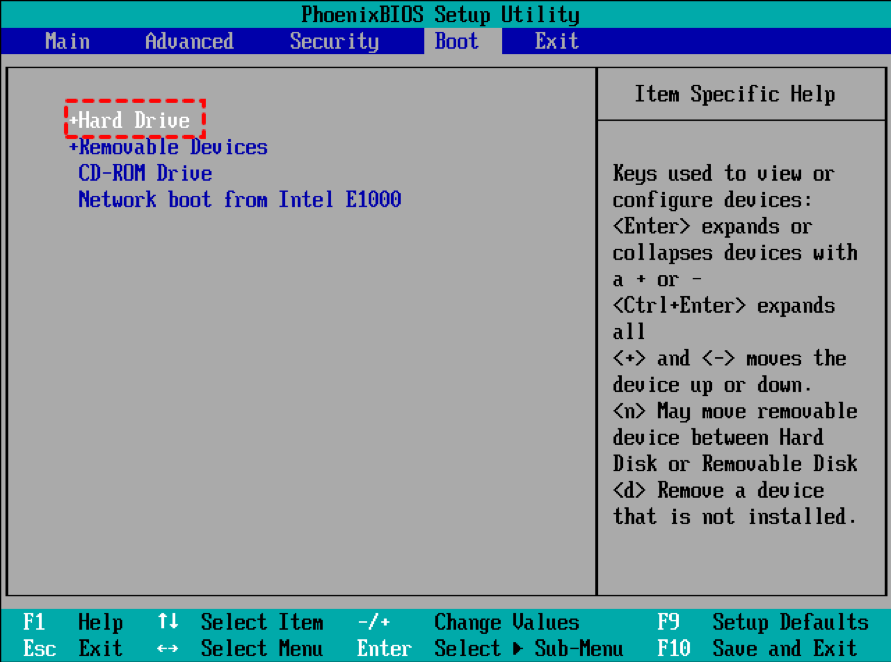
Wrapping Up
AOMEI Backupper simplifies hard drive cloning on Windows 10/11 with its user-friendly interface. Cloning your hard drive is straightforward and can be done in just a few clicks. This tool is versatile and handles various tasks with ease, whether you’re cloning a large HDD to a smaller SSD, upgrading to a bigger disk, cloning SATA SSDs, or moving Windows to an NVMe SSD. In addition to cloning, AOMEI Backupper provides strong backup options, including backups for files, partitions, disks, and system images. These features offer reliable ways to restore your Windows setup onto a new hard drive. For users needing more advanced features, especially those using servers, AOMEI Backupper Server is a great option to consider.


